年轻人的第一个Flutter程序(1)
1. 前言¶
本系列文章记录了一个Android程序员初次尝试Flutter时的经历。在作者在阅读过一遍官方文档之后,耗时5天(从11.19到11.24)撸出一个Demo。此Demo没有什么高深的东西,都是一些Flutter原生控件的组合,但是内容涵盖了大部分基础内容,特别适合入门。
作者会以Demo中的内容为引,列出对涉及到知识的理解以及对应的出处,从而串起Flutter基础知识的脉络。
本文侧重讲解开发知识,不重要的准备工作直接略过。
因此,整个Flutter开发准备部分直接查看Flutter-Get started,看完第3小节-Test drive就OK,此处就不做过多累述。
另外,作者采用的IDE是Android Studio,毕竟是个Android程序员。
今天正好Flutter1.0正式发布,本文会基于此进行。
想看最新内容可以查看英文官网https://flutter.io/
另外Flutter还有Flutter中文网
2. 关于程序¶
本程序源码会发布在GitHub-YorekLiu/YLFlutterReady上,并可在release中找到对应的apk文件,对照文章一起看还是挺愉快的。
由于作者没有苹果开发者账号,所以不能真机调试苹果设备。但是,Demo开发过程中都采用的iOS设备。跨平台还是稳稳的。
口说无凭,先上iPhone X上的演示图。
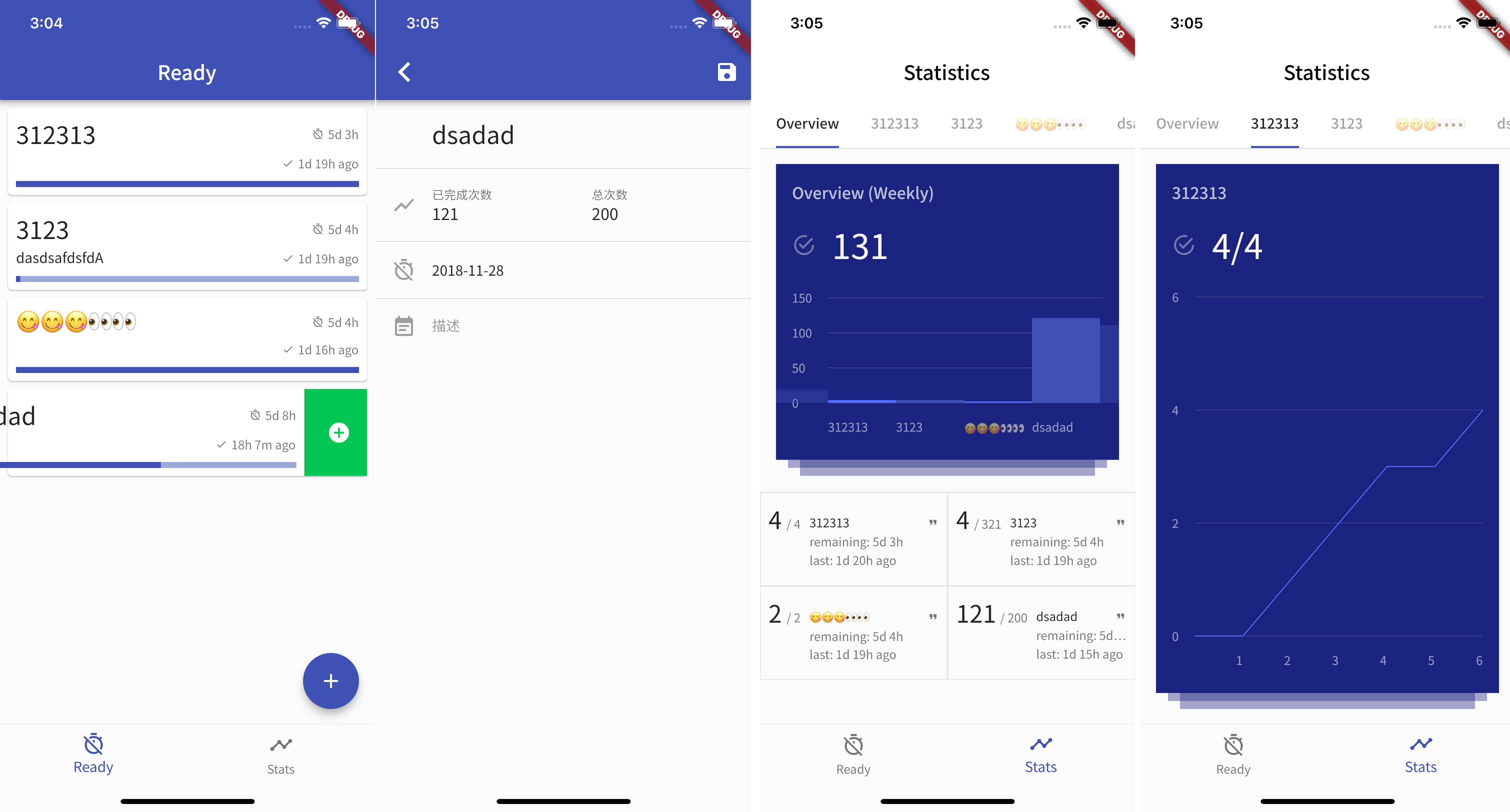
此Demo共分为3个大页面,每个页面UI要点分布为 1. Tab1 - 底部导航栏 - 可滑动删除的列表 - Card、Container、InkWell、Column、Row、Expand等基本Widget的应用 2. 表单(第二个界面) - TextFormField、ToolTip等Widget的使用 - Form的校验 3. Tab2 - 顶部导航栏的使用 - 多个可滑动控件一起使用 - 自定义View等 4. 其他 - sqlite数据库 - FutureBuild等
其他dart/flutter语法、库等在实战中遇到会解释。
3. Hello, World!¶
我们正式开始Flutter之旅。
在Flutter开发准备部分第3小节-Test drive完成后,我们已经创建了一个示例程序,接下来的开发会在此工程上。
首先,我们看一下示例程序的代码,代码里面注释有删改:
import 'package:flutter/material.dart';
// 应用入口方法,Dart2中new关键词可以省略
// runApp里传入的是应用根Widget
void main() => runApp(new MyApp());
// StatelessWidget与StatefulWidget的区别 1️⃣
class MyApp extends StatelessWidget {
// StatelessWidget中最重要的方法——此方法决定Widget显示什么
@override
Widget build(BuildContext context) {
return new MaterialApp(
// title在Android上决定了多任务界面上App的名称
// 而在iOS上没任何用处,iOS平台上以CFBundleDisplayName为准
// 来源在WidgetsApp.title的注释上
title: 'Flutter Demo',
theme: new ThemeData(
// App主题色色板
// 另外原注释还介绍了部分热加载的触发点
// 在IntelliJ中按Run > Flutter Hot Reload就可以热加载了
// 或者直接保存文件也可以触发
primarySwatch: Colors.blue,
),
home: new MyHomePage(title: 'Flutter Demo Home Page'),
);
}
}
class MyHomePage extends StatefulWidget {
MyHomePage({Key key, this.title}) : super(key: key);
// 程序的首页,整个屏幕都由其显示
// 既然它是StatefulWidget,那么肯定会有一个对应的State,这个State就是下面的_MyHomePageState
// 继承StatefulWidget的类一般只是保存父Widget传来的值,供对应的State使用
// 在Widget子类中的字段要用final修饰
final String title;
@override
_MyHomePageState createState() => new _MyHomePageState();
}
class _MyHomePageState extends State<MyHomePage> {
int _counter = 0;
void _incrementCounter() {
setState(() {
// 调用setState方法通知Flutter framework
// framework将会重新运行下方的build方法来显示更新后的值
_counter++;
});
}
@override
Widget build(BuildContext context) {
// 当setState方法调用的时候,build方法都会重新运行
// Flutter framework已经进行了优化,来更快的重新运行build方法
// 因此当我们需要更新的时候,rebuild任何Widget都可以,而不是单独改变Widget。
return new Scaffold(
appBar: new AppBar(
// 使用MyHomePage中保存的title作为AppBar的title
title: new Text(widget.title),
),
body: new Center(
// Center可以让子Widget在父Widget中居中显示
child: new Column(
// Column相当于竖直的线性布局
// 默认情况下,自身宽会适应子布局的宽,自身高为父布局的高
//
// 在Flutter Inspector中选择"Toggle Debug Paint",可以看到每一个Widget的线框
//
// Column有一些属性可以控制自身的尺寸以及如何摆放子元素。比如这里的mainAxisAlignment
// 关于Column、Row的mainAxisAlignment、crossAxisAlignment 2️⃣
mainAxisAlignment: MainAxisAlignment.center,
children: <Widget>[
new Text(
'You have pushed the button this many times:',
),
new Text(
'$_counter',
style: Theme.of(context).textTheme.display1,
),
],
),
),
floatingActionButton: new FloatingActionButton(
// FAB的点击会触发`_incrementCounter`方法,从而刷新UI
onPressed: _incrementCounter,
tooltip: 'Increment',
child: new Icon(Icons.add),
),
);
}
}
点击FAB会增加计数器,并触发页面的刷新,从而导致body中Text的刷新。这就是整个程序的功能了。
除此之外,我们也可以注意到Flutter的布局机制:万物皆Widget,一层裹一层。
The core of Flutter’s layout mechanism is widgets. In Flutter, almost everything is a widget—even layout models are widgets. The images, icons, and text that you see in a Flutter app are all widgets. But things you don’t see are also widgets, such as the rows, columns, and grids that arrange, constrain, and align the visible widgets.
Flutter’s approach to layout (引经据典都会以此种形式呈现)
3.1 StatelessWidget与StatefulWidget的区别¶
Stateful and stateless widgets
下面是从官方文档摘抄的内容:
A stateless widget has no internal state to manage. Icon, IconButton, and Text are examples of stateless widgets, which subclass StatelessWidget.
A stateful widget is dynamic. The user can interact with a stateful widget (by typing into a form, or moving a slider, for example), or it changes over time (perhaps a data feed causes the UI to update). Checkbox, Radio, Slider, InkWell, Form, and TextField are examples of stateful widgets, which subclass StatefulWidget.
简单的来说,
- StatefulWidget表示可以与用户进行交互或者随着时间的推移可以发生变化的控件
- StatelessWidget只是简单的展示控件
从上面的例子可以看出,创建StatefulWidget控件比创建StatelessWidget要多一个类,写起来比较蛋疼,因为它们互相引用。
这里作者创建了一个live template,输入stateful就可以创建模板代码。
复制下面的代码,在Preferences -> Editor -> Live Templates中选择Dart分类,粘贴进去就可以使用了
<template name="stateful" value="class $CLASS_NAME$ extends StatefulWidget { @override _$CLASS_NAME$State createState() => _$CLASS_NAME$State(); } class _$CLASS_NAME$State extends State<$CLASS_NAME$> { @override Widget build(BuildContext context) { // TODO: implement build return null; } }" description="Generate StatefulWidget" toReformat="false" toShortenFQNames="true">
<variable name="CLASS_NAME" expression="" defaultValue="" alwaysStopAt="true" />
<context>
<option name="DART" value="true" />
</context>
</template>
效果如下:
3.2 Column、Row¶
Aligning widgets 上面这个链接里面的内容展示了Flutter布局的思想。总的来说是通过Column、Row以及Stack等几种控件统筹全局。
我们还是说下Column、Row布局的特点吧。从下面的图片中可以看出,Row相当于水平方向的线性布局,Column相当于竖直方向的线性布局。
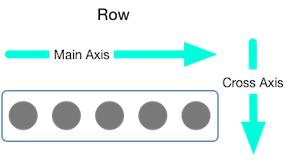
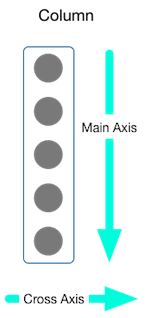
Row和Column都有mainAxisAlignment和crossAxisAlignment两个属性控制其子布局在对应方向上的显示
对于Row来说,因为它是水平方向的,所以
- mainAxisAlignment控制其子布局在水平方向的显示
- crossAxisAlignment控制竖直方向的显示
对于Column来说,因为它是竖直方向的,所以
- mainAxisAlignment控制竖直方向的显示
- crossAxisAlignment控制水平方向的显示
mainAxisAlignment和crossAxisAlignment有很多枚举值,表1举出了所有的枚举值以及对应的效果。
| 枚举值 | 效果 |
|---|---|
| MainAxisAlignment | 控制子布局在主轴方向上的布局 |
| start | 使子Widget尽量靠近主轴的起始位置,默认值 |
| end | 使子Widget尽量靠近主轴的末尾位置 |
| center | 使子Widget尽量居中 |
| spaceBetween | 将空白均匀地分布在子Widget之间 比如2个子Widget,那么布局效果为Widget-Space-Widget |
| spaceAround | Widget周围留白一样,即Widget之间的Space等于开头+结尾的Space 比如2个子Widget,那么布局效果为1Space-Widget-1Space-1Space-Widget-1Space 比如3个子Widget,那么布局效果为1Space-Widget-1Space-1Space-Widget-1Space-1Space-Widget-1Space |
| spaceEvenly | Widget之间的Space等于开头、结尾的Space 比如2个子Widget,那么布局效果为1Space-Widget-1Space-Widget-1Space |
| MainAxisSize | 控制子布局在主轴上的Size |
| min | 使主轴上空闲空间最少,受限于传入的布局约束 |
| max | 使主轴上空闲空间最大,受限于传入的布局约束,默认值 |
| CrossAxisAlignment | 控制子布局在交叉轴方向上的布局 |
| start | 与MainAxisAlignment.start类似 |
| end | 与MainAxisAlignment.end类似 |
| center | 与MainAxisAlignment.center类似,默认值 |
| stretch | 使子Widget布满整个交叉轴 |
| baseline | 使子Widget基线对齐。如果主轴是竖直的,那么该值会以start处理 |
表格看的不够直观,以Column为例上图,分别展示三个属性的效果。
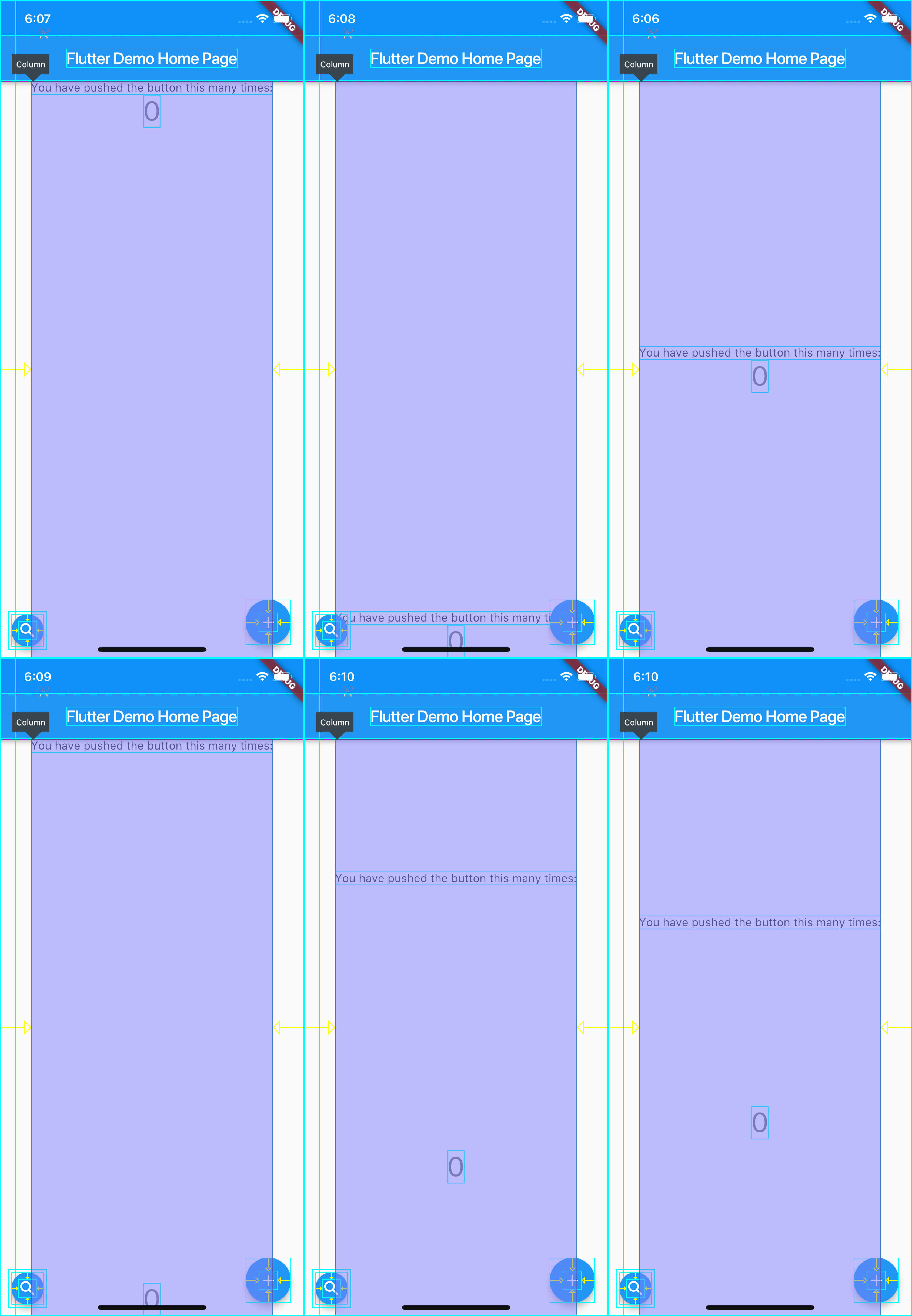

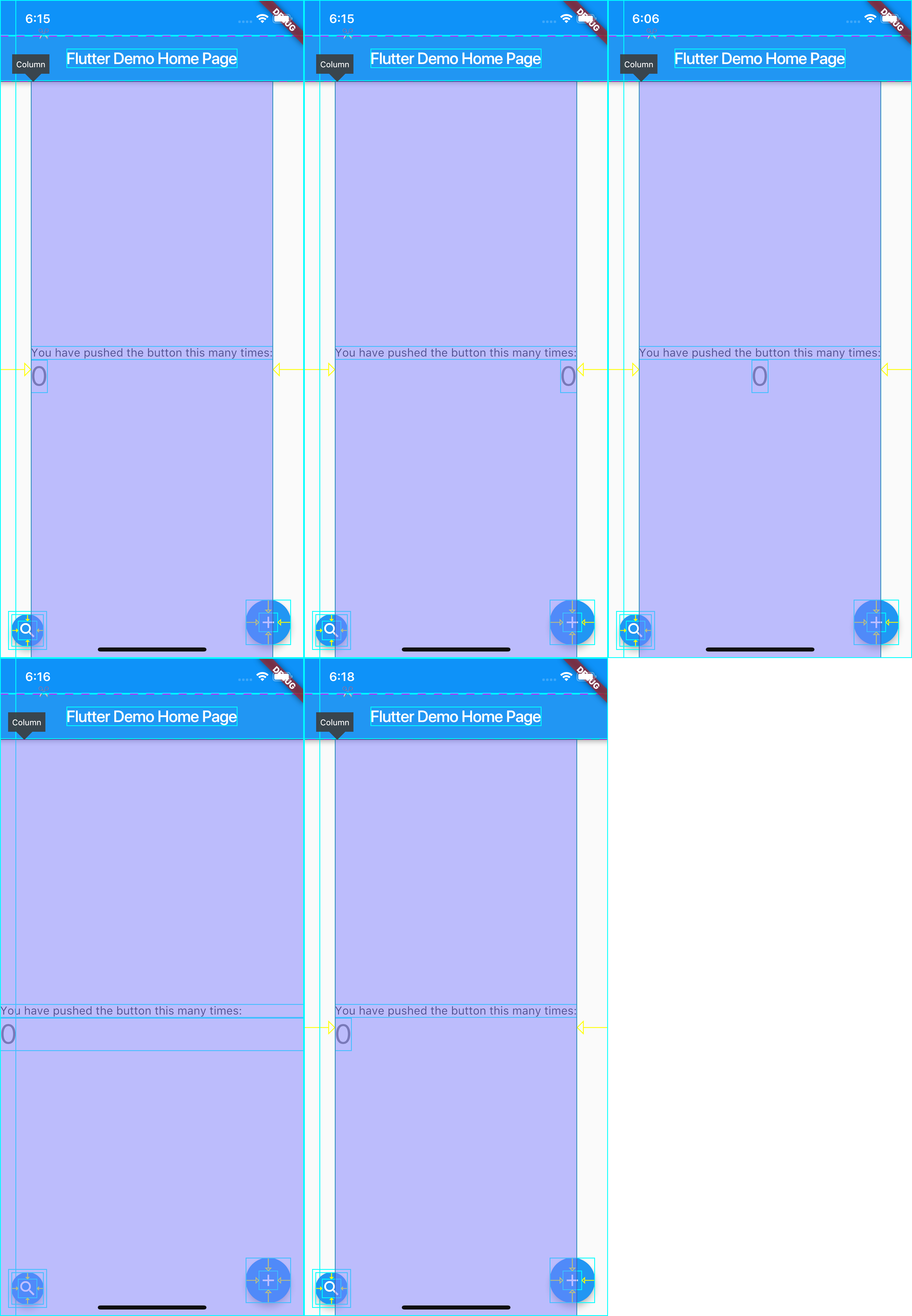
在下一章,我们将基于现有工程进行「年轻人的第一个Flutter程序」。Flutter, Ready?